3 Ways to Make a GIF (with the Hard “G”)

Ah, GIFs. What would the internet be without them?
If I had a dollar for every time I used the “blinking guy” GIF to express my utter disgust over something a kid from my high school said, I’d have at least $12.
These little blessings in the form of funny moving pictures say more than we could ever express with our words, and for that, we thank them.
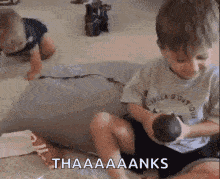
What is a GIF?
If you’ve spent any time on the internet, you’ve interacted with GIFs at least once. It’s inevitable… like Thanos.
Much like JPEGs and PNGs, GIFs are just images, except they move.
“But doesn’t that make them an mp4?”
No. GIFs are an image format, not a movie format. They’re more like those weird flipbooks that make the horse run than they are movies. Essentially, it’s just a bunch of sequential pictures playing fast enough to look like it’s moving.
“But isn’t that what movie frames are?”
What’s with all the questions? What are you, the GIF police?
Is It GIF or GIF?
Like politics and whether or not it’s normal to just drink glasses of milk, there’s always been a hot debate around how to say the word. It tears relationships asunder and ruins more Thanksgivings than after-dinner Monopoly, which is confusing to me because there is one clear, correct answer.
The word GIF stands for “Graphics Interchange Format.” Graphics. Not Jraphics. Why would you change the beginning sound of the abbreviation where it didn’t sync with the word that the letter stands for?!
It’s an abomination… The guy that created Hooked on Phonics would be rolling over in his grave if he knew that’s the stance so many people took on the matter.
Listen, I understand that the creator of the GIF says that it’s pronounced with a “J” sound like peanut butter.
But that’s stupid.
So, here’s my theory: I am of the personal opinion that he was probably paid off by Big Peanut Butter to agree to calling it a “JIF” for marketing purposes.
While I don’t have enough data now to confirm these allegations, I’m banking big bucks that you get a sudden craving for a PB&J every time you think about sending a GIF in the group chat.
That’s all Big Peanut Butter, my friend.
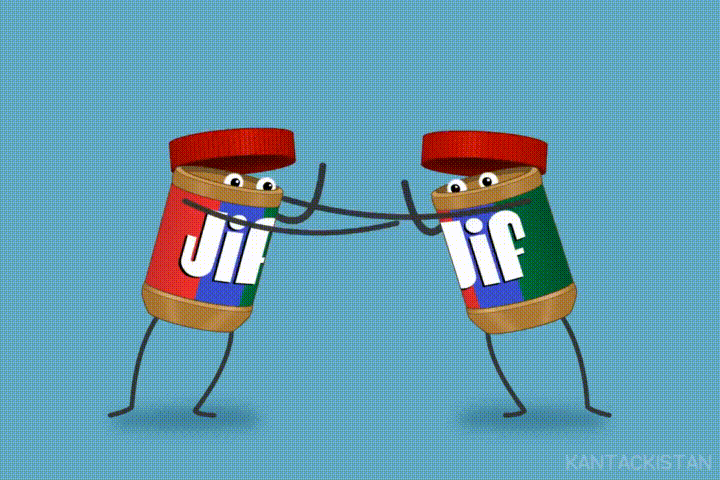
Anyways, here’s 3 ways to make a GIF (pronounced with a “g” sound):
Beginner: GIFS.com
In the wise words of Big Daddy Kane, “GIFin’ ain’t easy.”
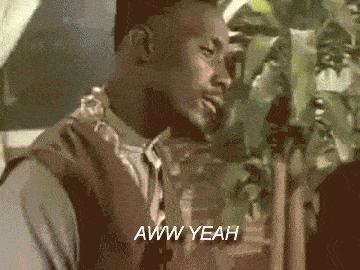
Except that it is when you use gifs.com.
In addition to their user-friendly interface, they offer effects, like cropping, captions, and stickers. They also have an AI system that detects video highlights and makes suggestions about which parts are most GIF-able.
How to Use GIFS.com
Step 1: Find a video that you want to turn into a GIF. Paste the URL in the box.
Step 2: Wait for your video to upload. Chuckle to yourself about all the cool and definitely not outdated memes you’re going to make.
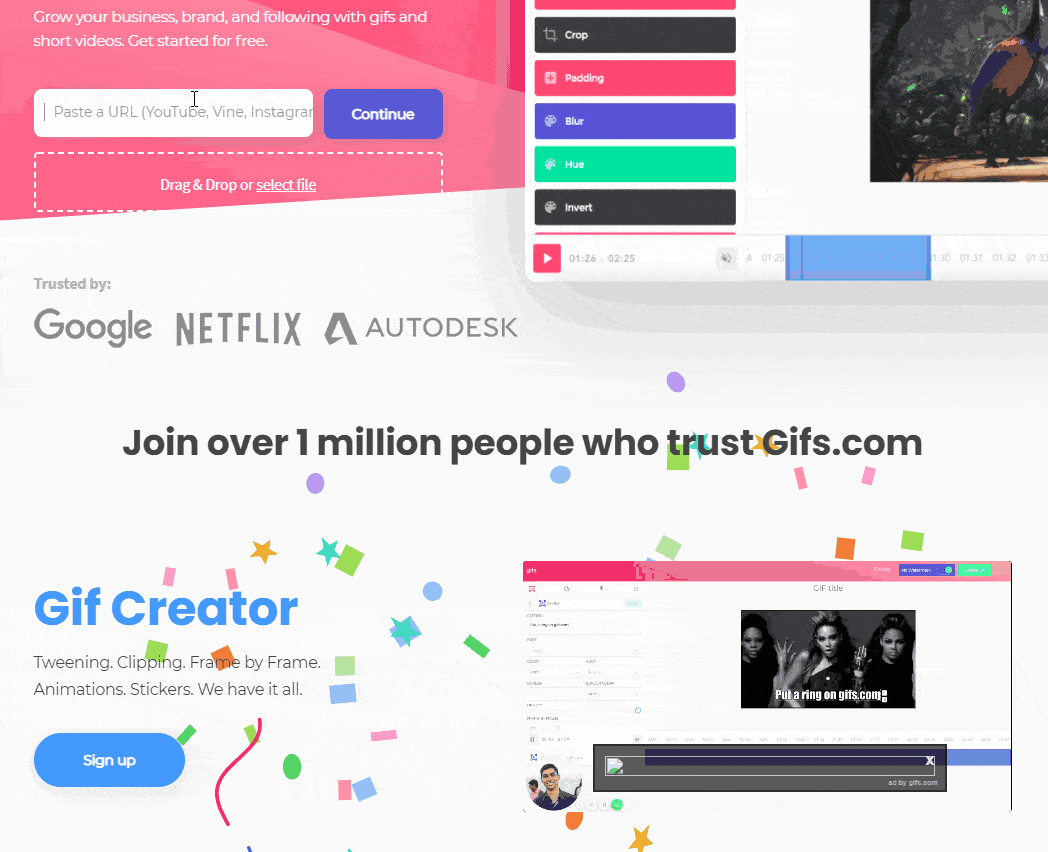
Step 3: Once the GIF is rendered, the editor will populate your video. From there, you can clip the exact piece that you want to focus on.
Step 4: Chuckle again about this hot, fresh meme you’re making.
Step 5: Use the simple editor to customize your GIF. Make it special. This is definitely the first time anyone has seen something so hilarious.
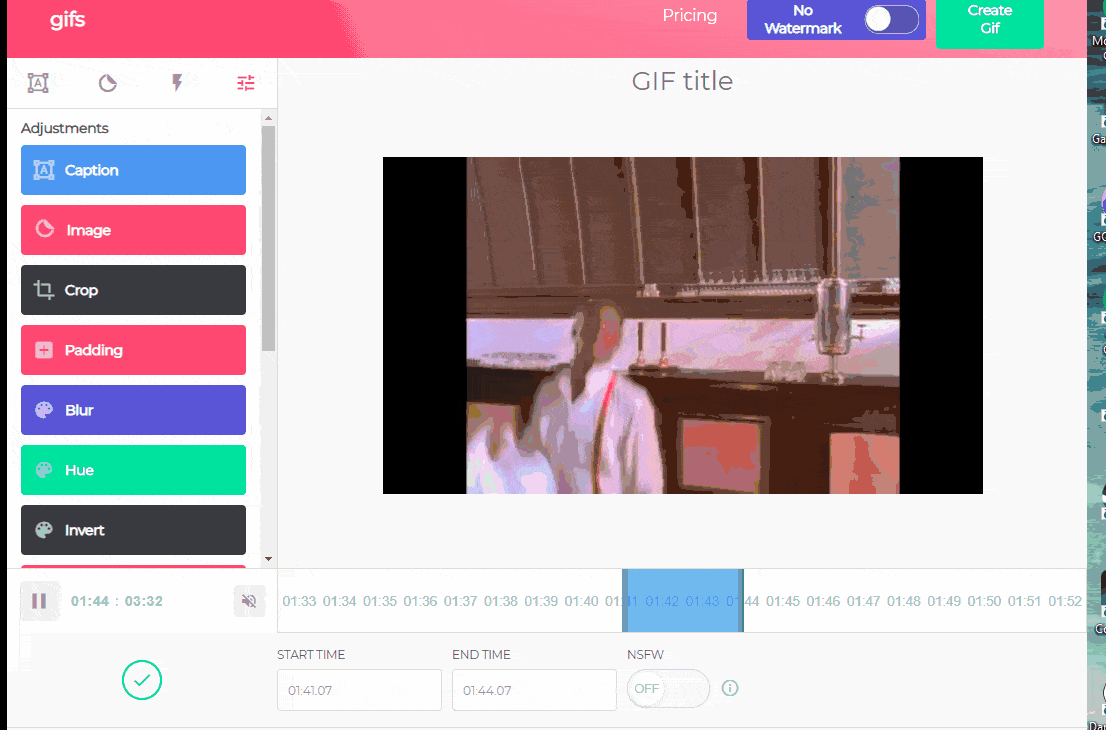
6. Make sure that you save your GIF so you can send it to all of your friends. They’re going to love this.
Intermediate: ScreenToGif
Oh. My. Gosh. I LOVE THIS TOOL.
I discovered it while researching this article and spent a good 20 minutes just playing with it because it’s really, really neat.
While the interface isn’t as intuitive as GIFS.com, ScreenToGif is much more powerful and handy for recording new content that you want to turn into GIFs, instead of pre-existing video. In fact, I used it to make the GIFs of me making GIFs.
GIF-ception…
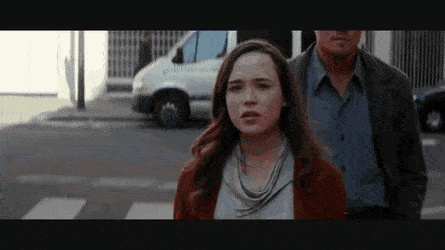
ScreenToGif is a downloadable tool that lets you “screenshot,” but in GIF format.
From there, it boasts a massively useful editor that lets you do stuff like automatically delete duplicate frames (set to the threshold you want), clip the whole GIF into smaller ones, and add coded settings, like looping.
ScreenToGif also lets you export in a variety of formats, including GIF, APNG, video, project, images, and Photoshop files.
But, best of all, it’s completely open-source. No hidden costs, no watermarks, no popups asking you to donate cash (though you can throw them a tip through the site). #blessed
How to Use ScreenToGif
Step 1: Download the tool. You can choose the installer, which gives you the full package, or the portable version that just contains the main screen recorder.
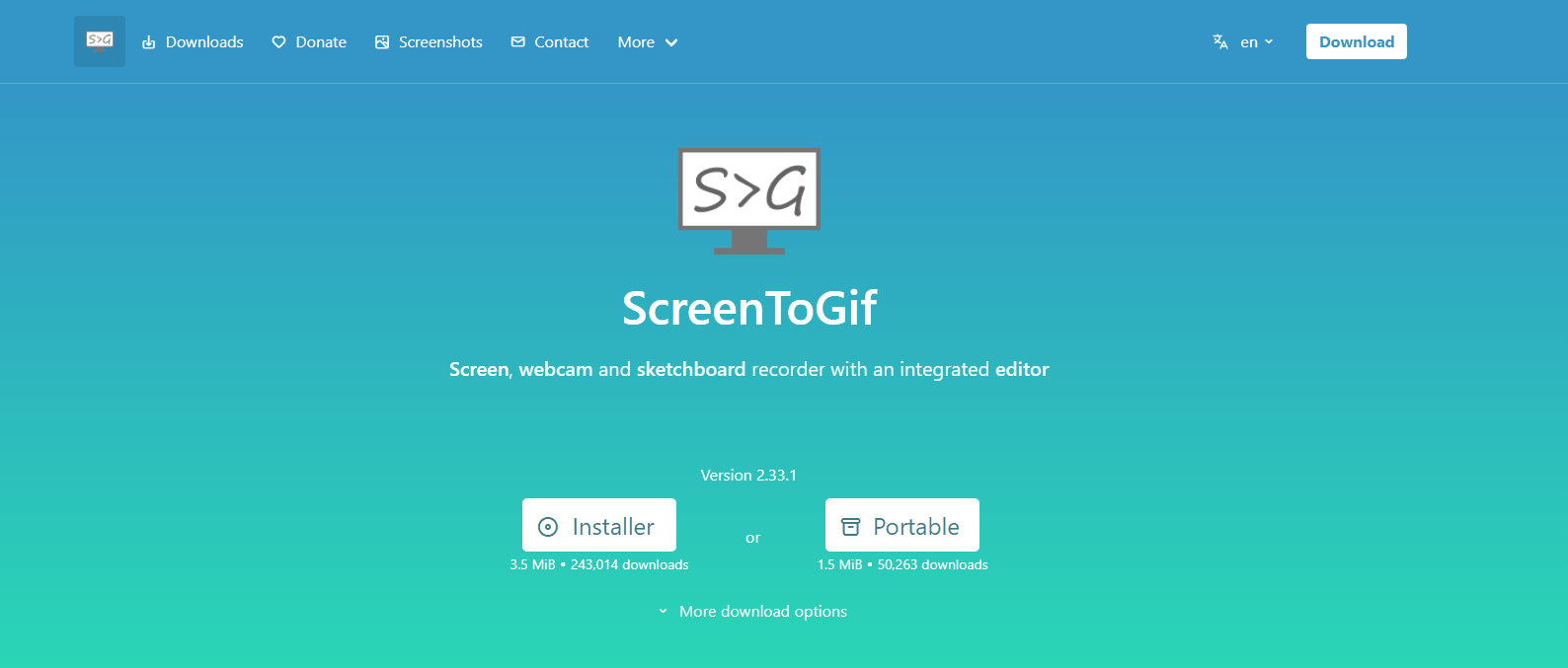
Step 2: Open the program. An adjustable frame pops up that lets you scale according to the size of the area you want to record.
Step 3: Hit “Record” in the bottom right corner. Proceed with your screen capture.
Step 4: When you have the content you want, hit “Stop” in the same spot you hit “Record.”
Step 5: If you went ahead with the full version, the GIF is loaded into the editor. Edit to your heart’s content. There are a bajillion different options that will fine-tune your GIF to reflect the blood, sweat, and tears you put into making it.
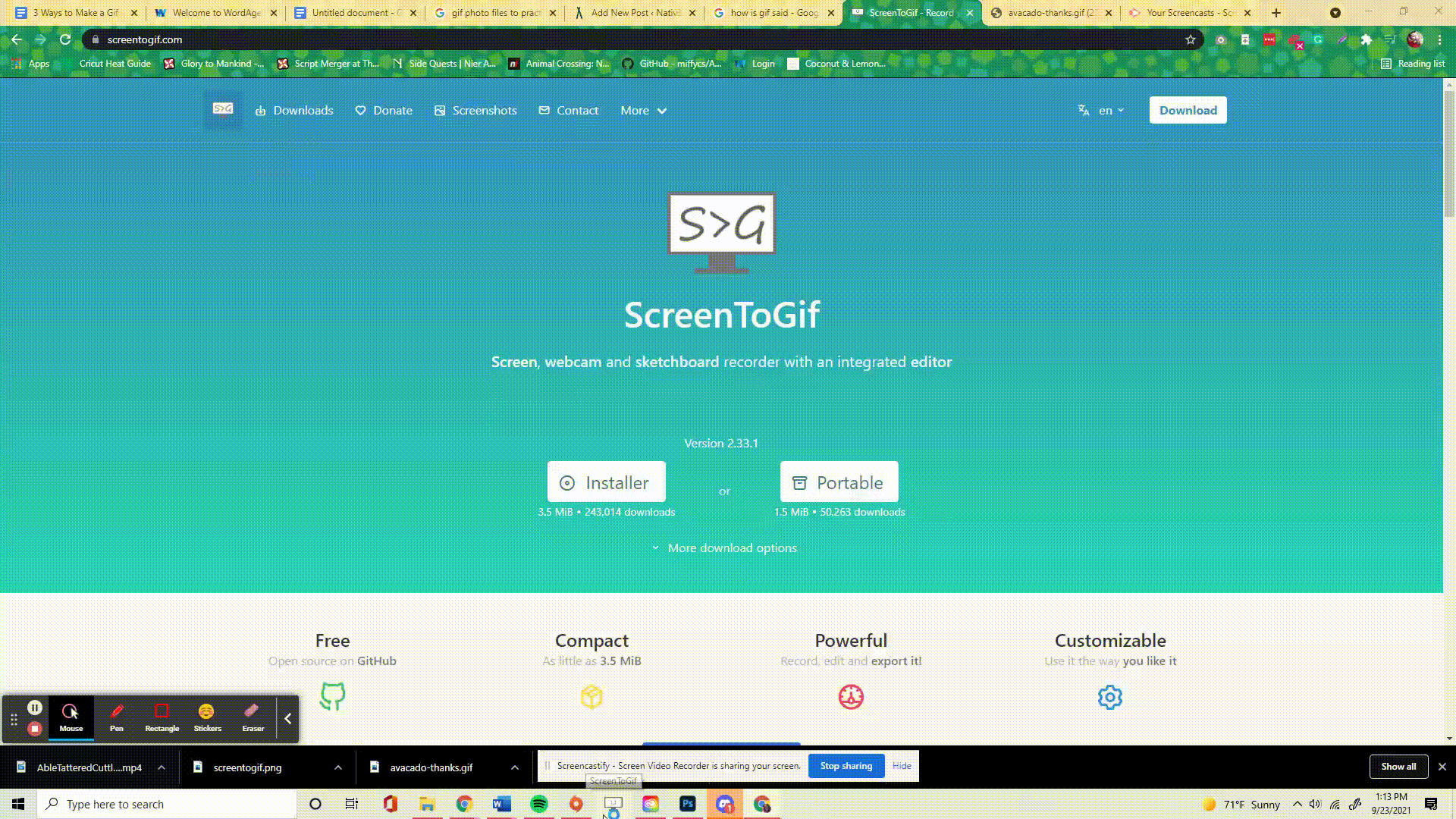
Step 6: Save or export according to your wishes.
Step 7: Use your GIF for online clout.
Advanced: Photoshop
Photoshop is the final frontier for many burgeoning GIF makers. It has A TON of features, a sometimes overwhelming interface, and its cost can be a barrier for the everyday GIF artisan.
That being said, it’s also incredibly powerful. Knowing Photoshop is an almost essential skill for jobs in the tech industry, at this point, and if you learn how to use it by making silly pictures go fast, then more power to you.
For my example, I will be turning a classic Vine into a GIF:
Step 1: Import the video clip you want to use to create your GIF by navigating to File>Import>Video Frames to Layers.
Step 2: Use the Browse function to select the clip you want.
Step 3: Click “OK” and Photoshop with ~auto-magically~ convert each video frame into its own layer.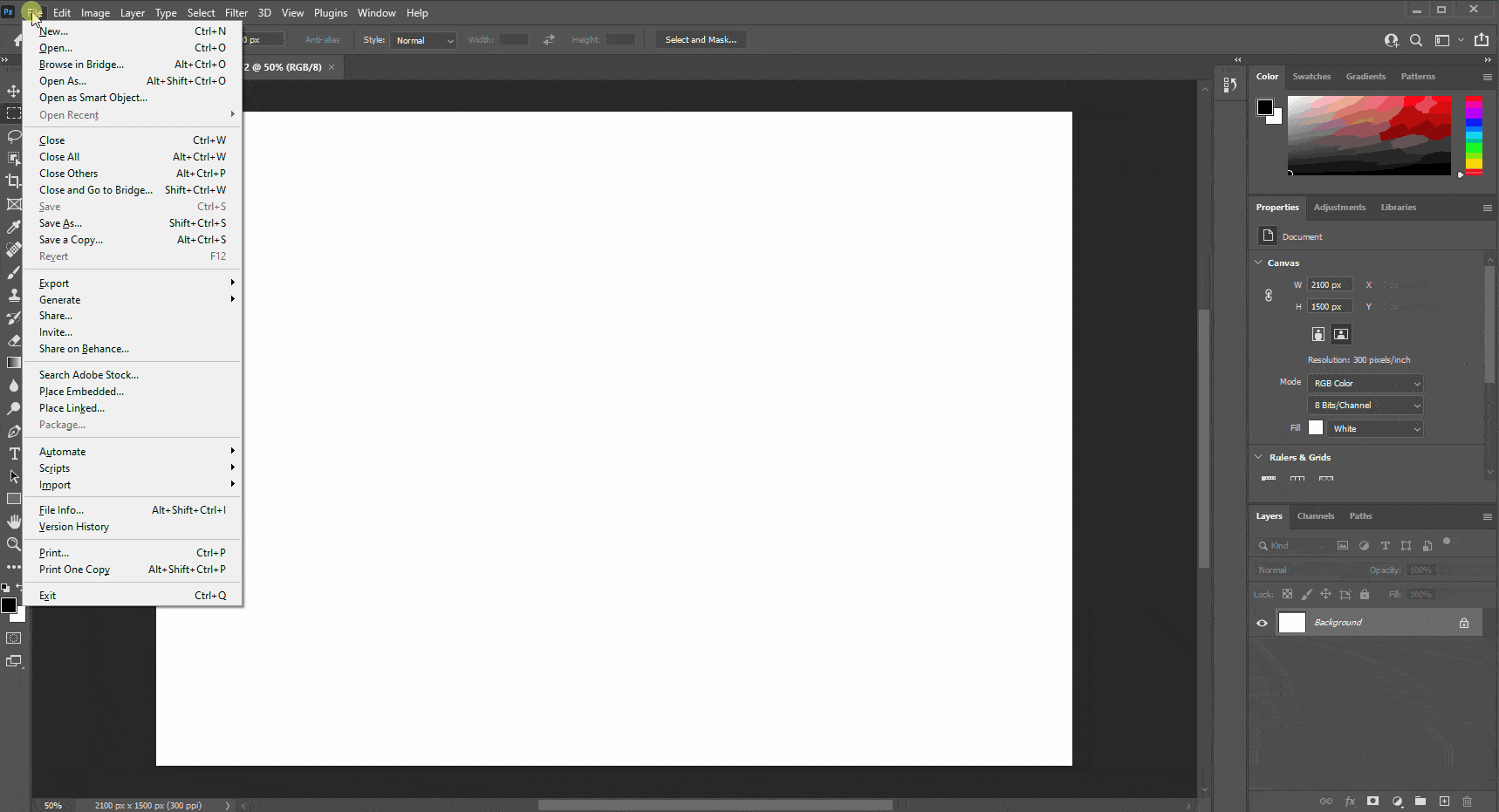
Step 4: Hit your spacebar to preview your shiny new GIF.
Step 5: Make any adjustments with the Scrubber in the bottom left corner. The slider lets you increase the frames per second.
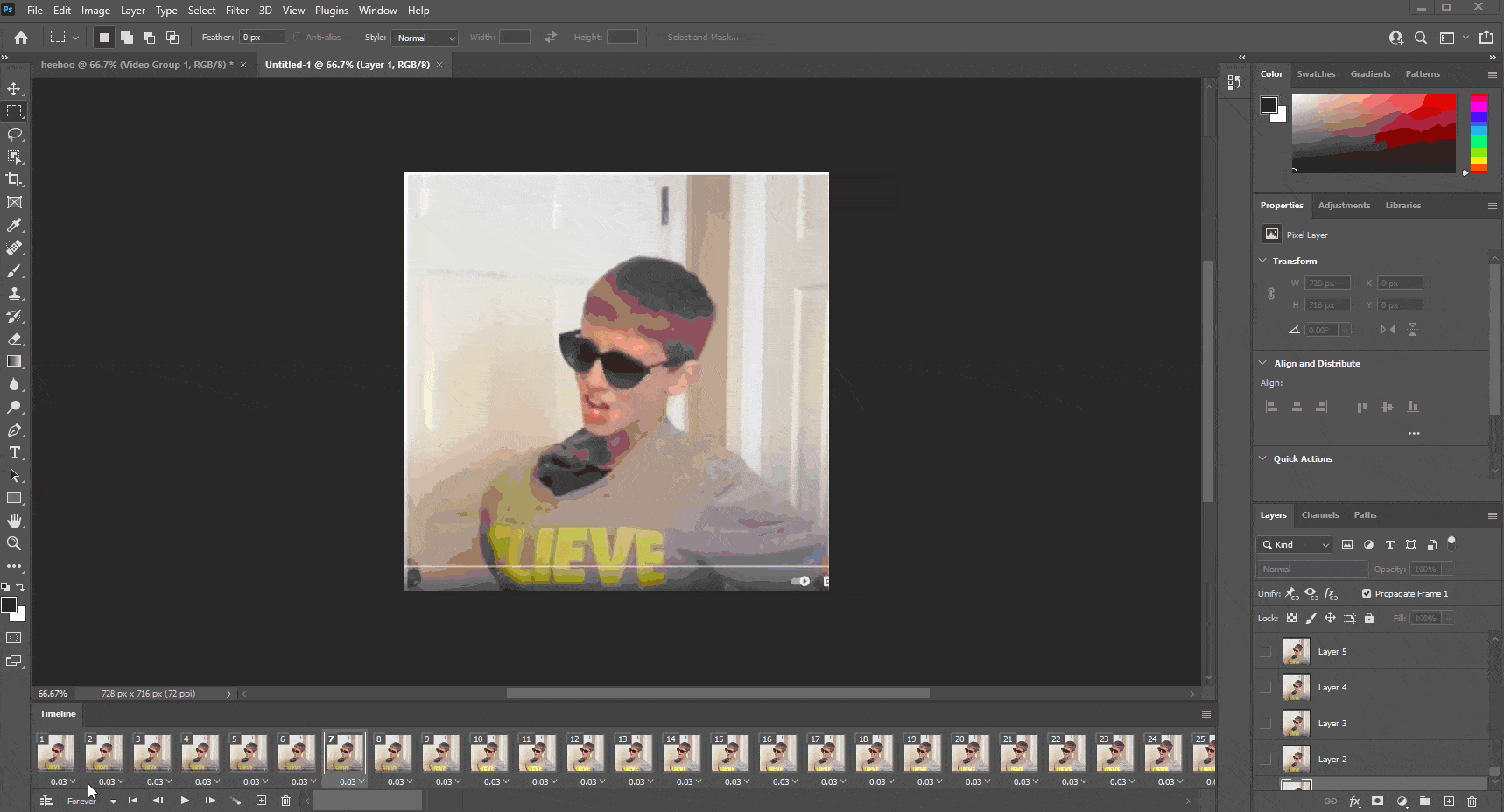
Step 5: Export your GIF by going to File>Export>Save for Web (Legacy)
Step 6 Play with your settings. Adobe recommends GIF 128 Dithered and 256 from the Color menu.
Step 7: Select “Forever” again, then preview the GIF in a web browser to make sure everything looks good.
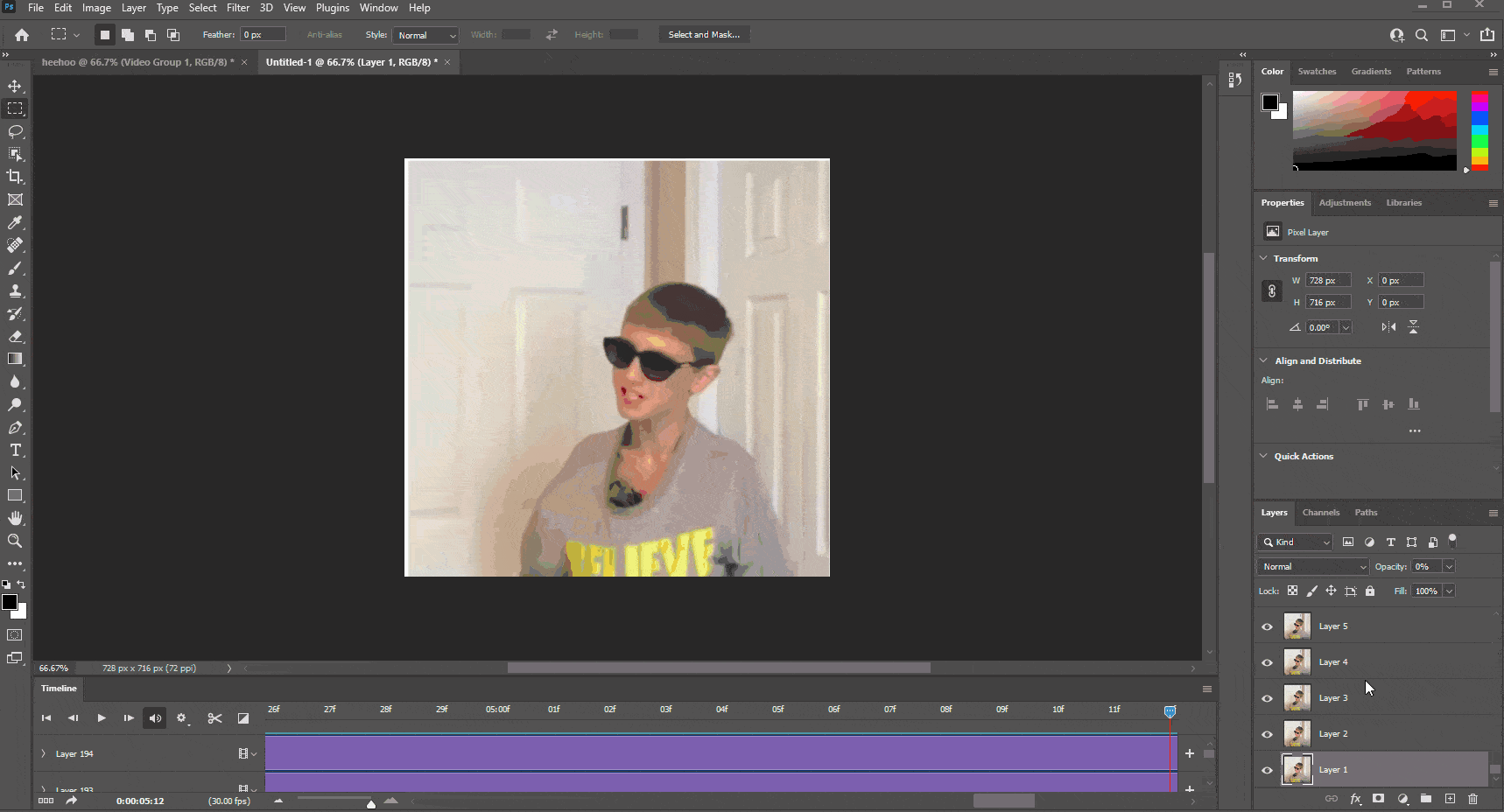
Step 11: Go to File>Save… and save it somewhere you won’t lose it, unlike me who has files strewn from here to Kingdom Come.
Step 12: Show all your friends the neat-o thing you can do now.
NATIV3’s Got GIF Skills Galore
In the online community, GIFs are practically a language all their own. Knowing when and how to use them is critical, especially if you’re marketing within tech-savvy demographics.
On the one hand, you could spend time learning 3 ways to make a GIF. Or, you could let the experts take care of it for you.
NATIV3 is fluent in speaking to your digital audiences. We can handle the Photoshop, giving you more time to handle your business.